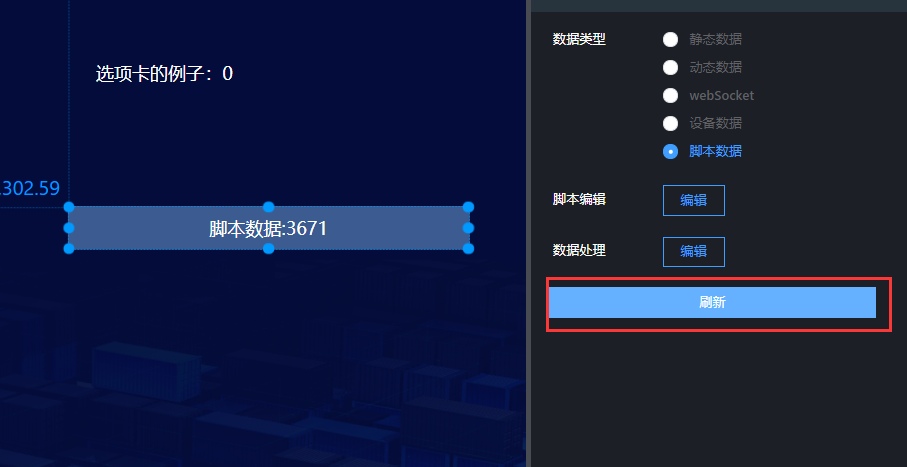# 快速入门
# 创建可视化应用
进入平台,在大屏管理页面中,单击新建大屏。
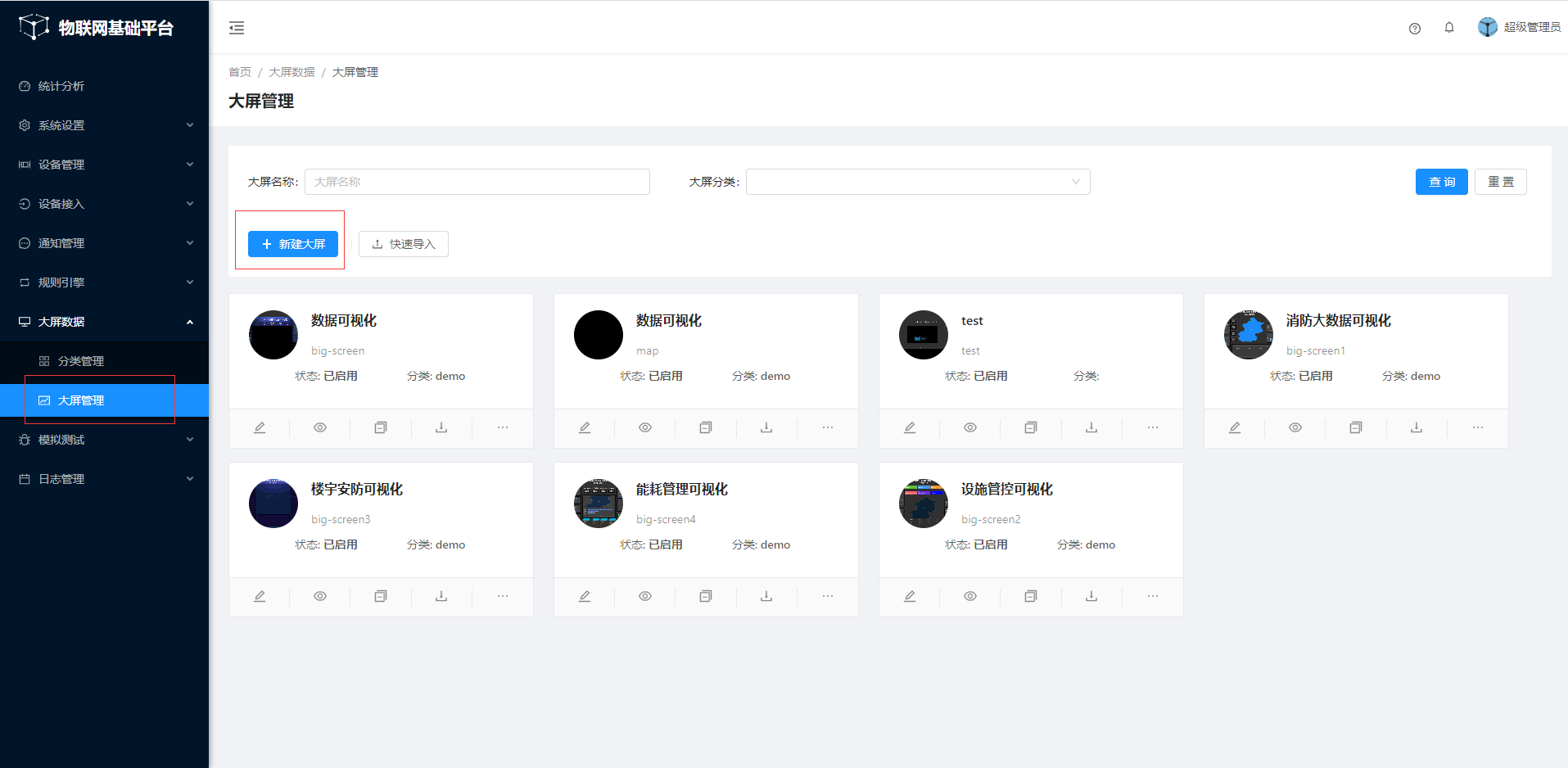
在新建大屏 对话框中,输入可视化应用的信息。
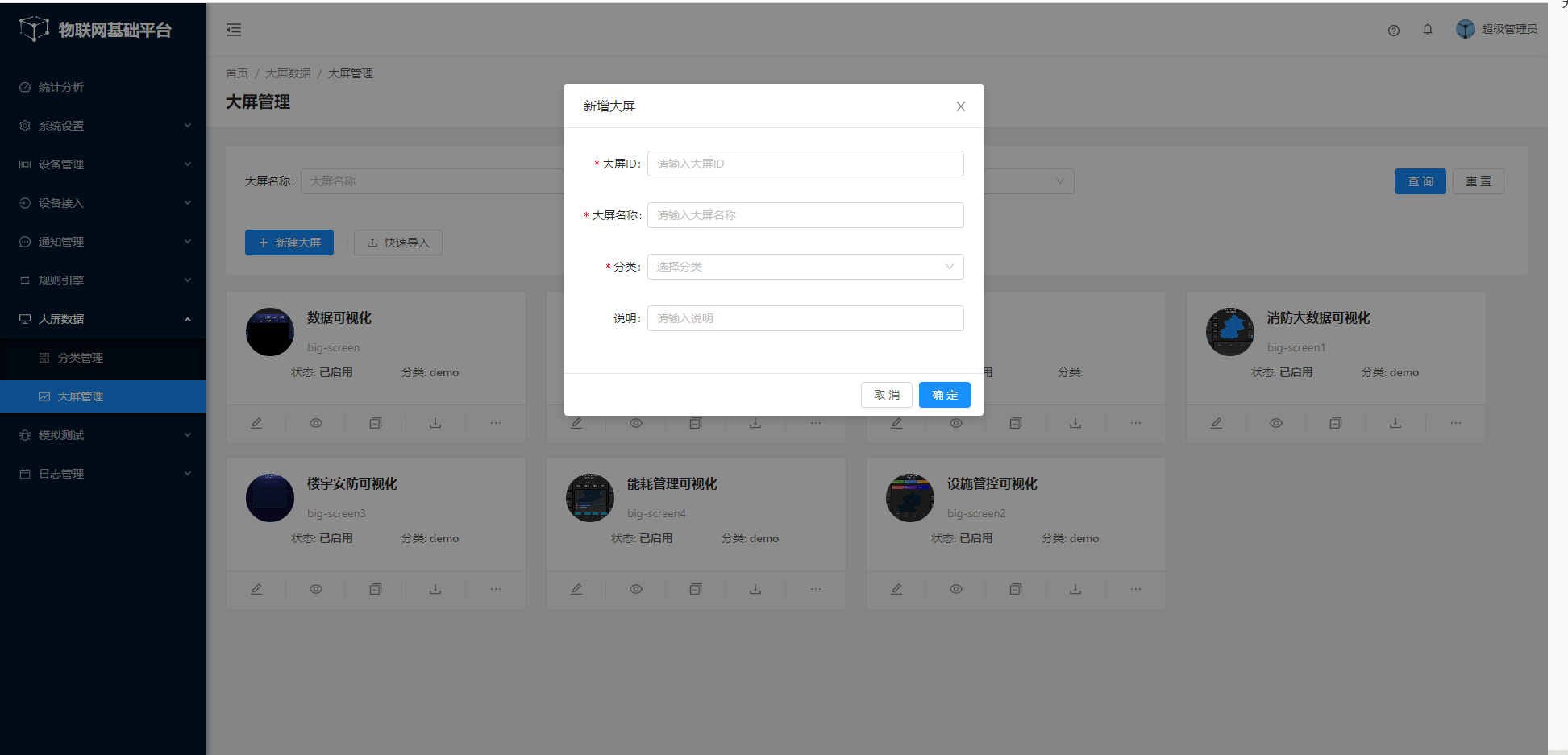
单击确认
应用创建成功后会跳转到大屏编辑页面
然后跳转进入大屏编辑页面
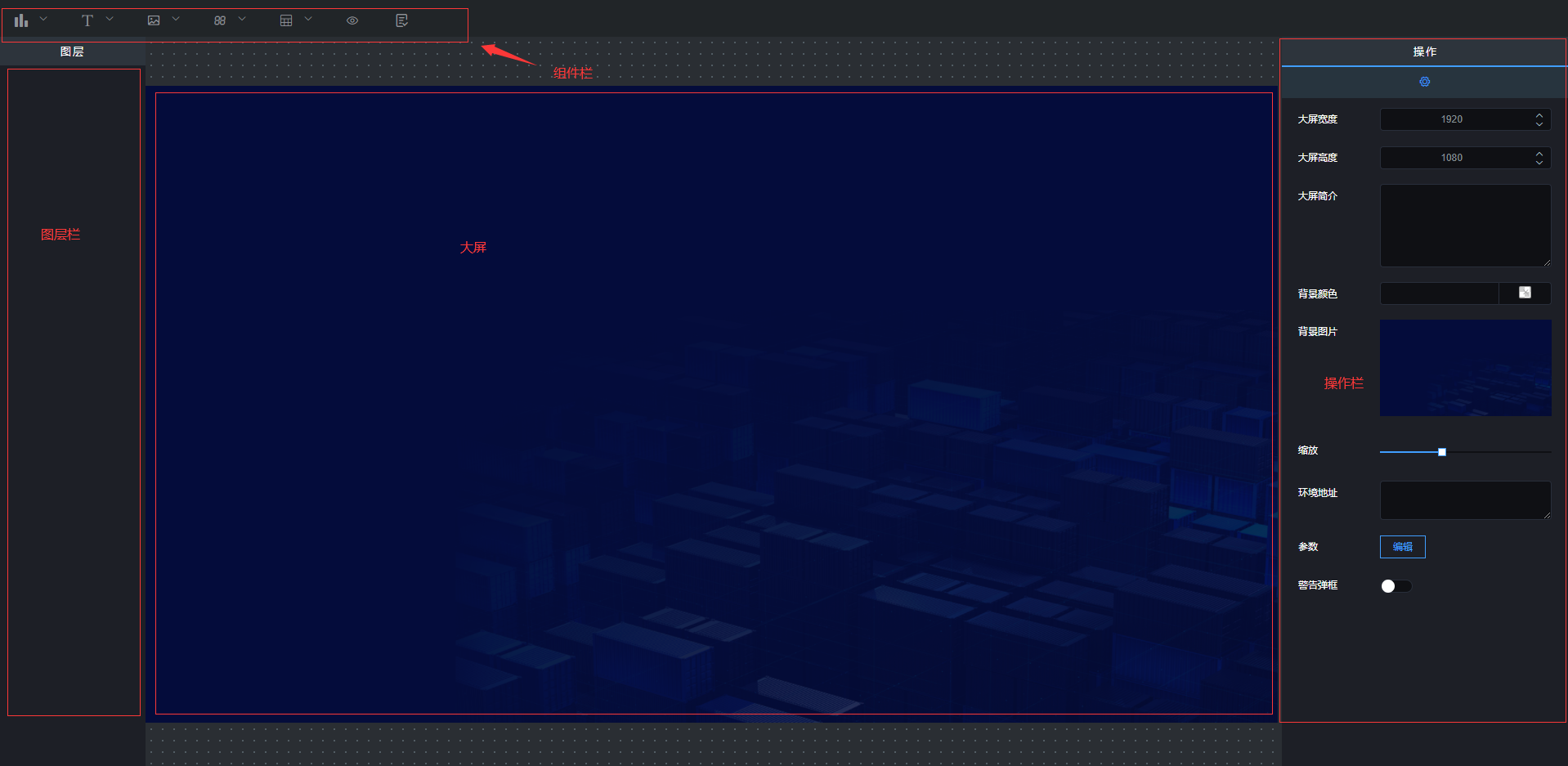
# 添加并配置可视化组件
# 添加并配置柱形图组件
在画布左上组件栏中,鼠标滑过第一列图表列,出现图标列组件,点击柱形图,将柱形图组件添加到画布中.
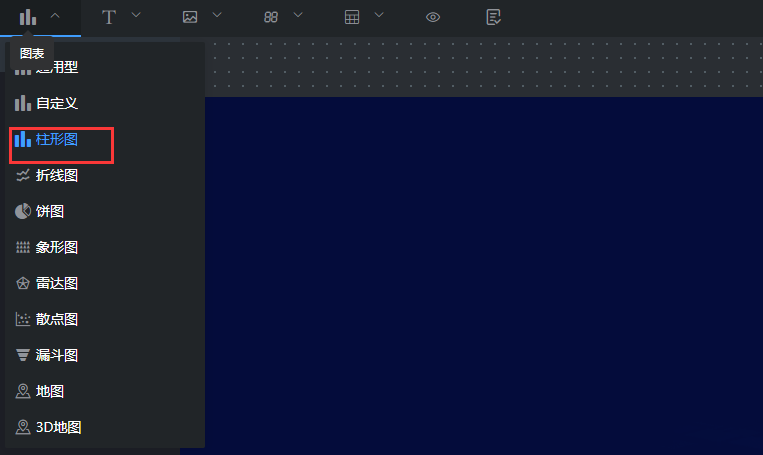
配置柱形图的样式
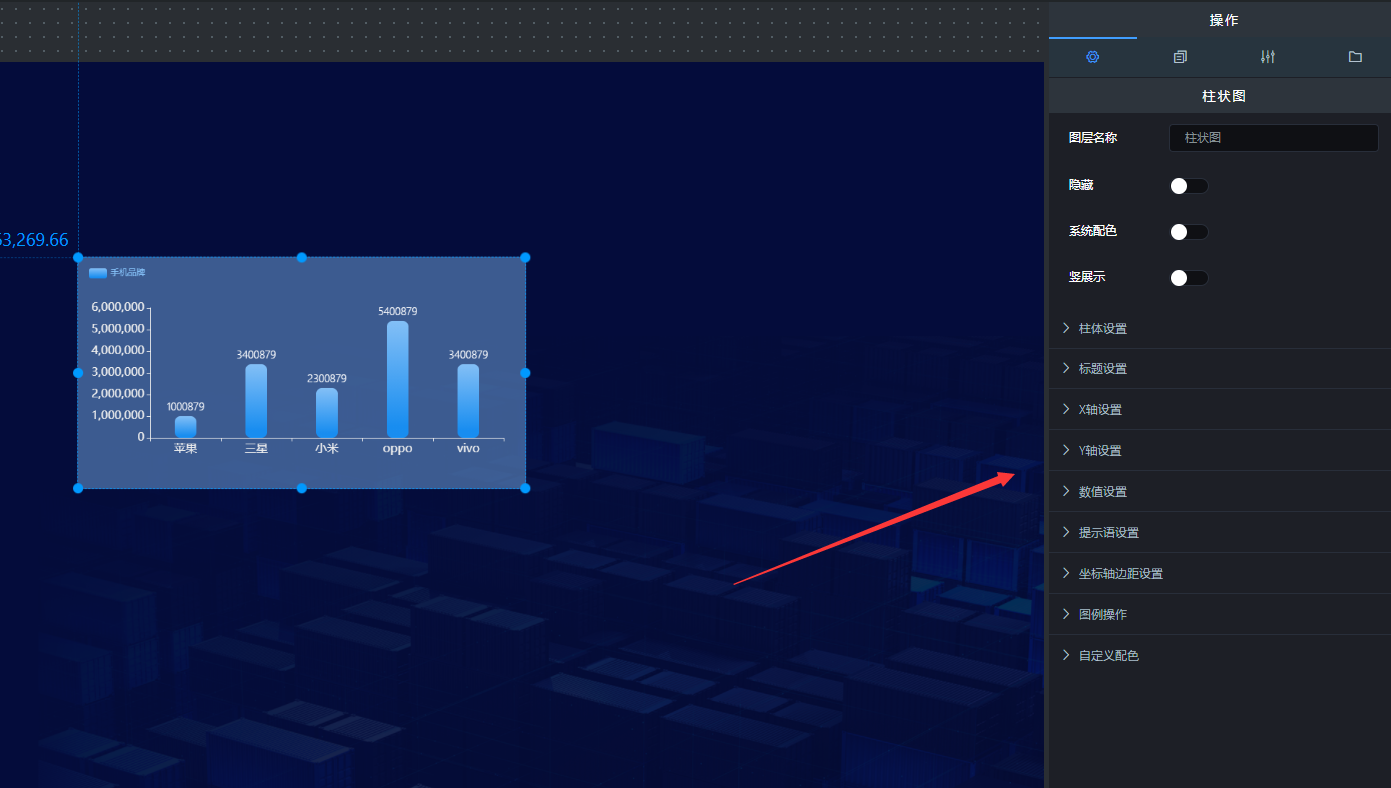
配置柱形图的数据,
在代码编辑中,修改数据
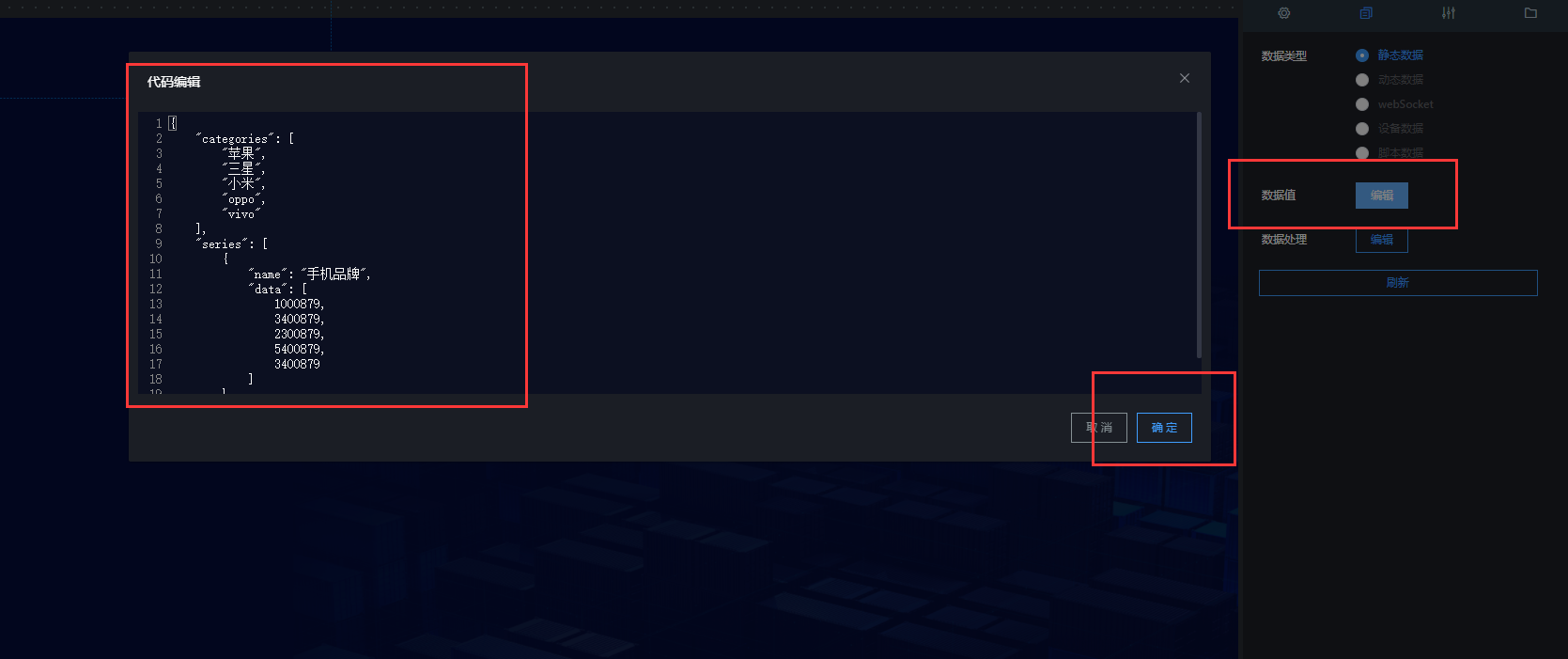
修改好数据后,剪辑确认。

然后点击刷新。
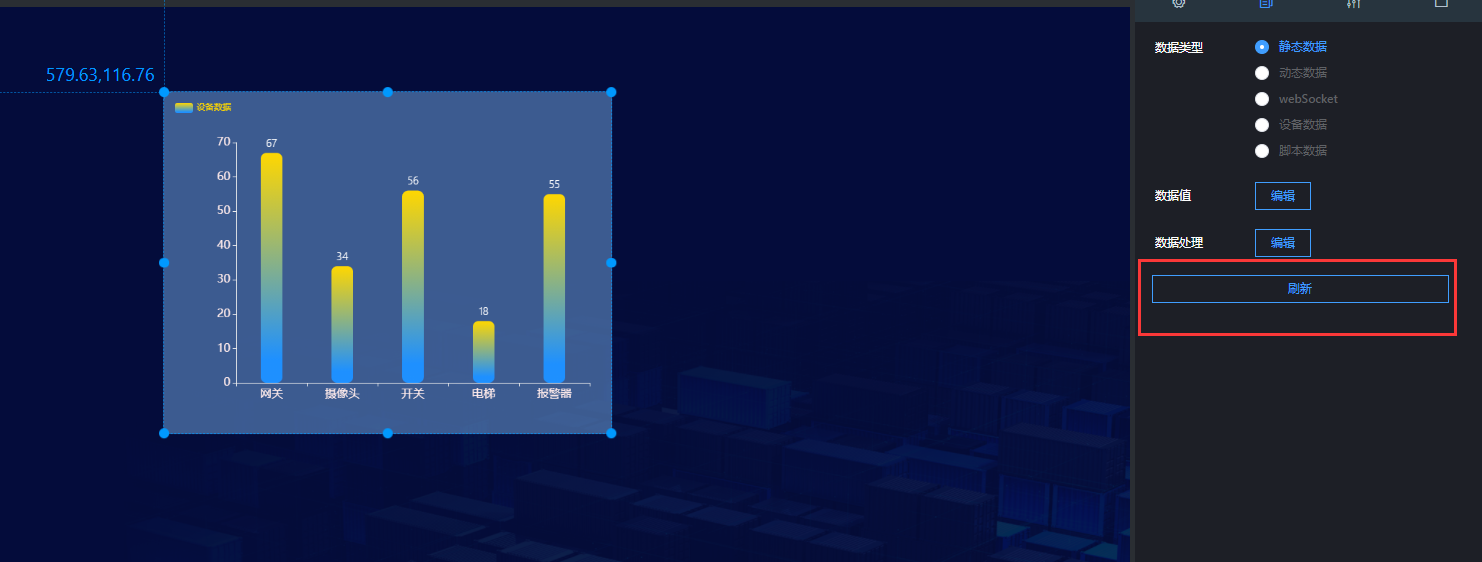
通过上面的方式添加上您的大屏所需要的组件,完成大屏组件的拖拽。
# 调整组件的图层和位置
在平台大屏管理页面中,选择一个可视化应用,单击编辑。
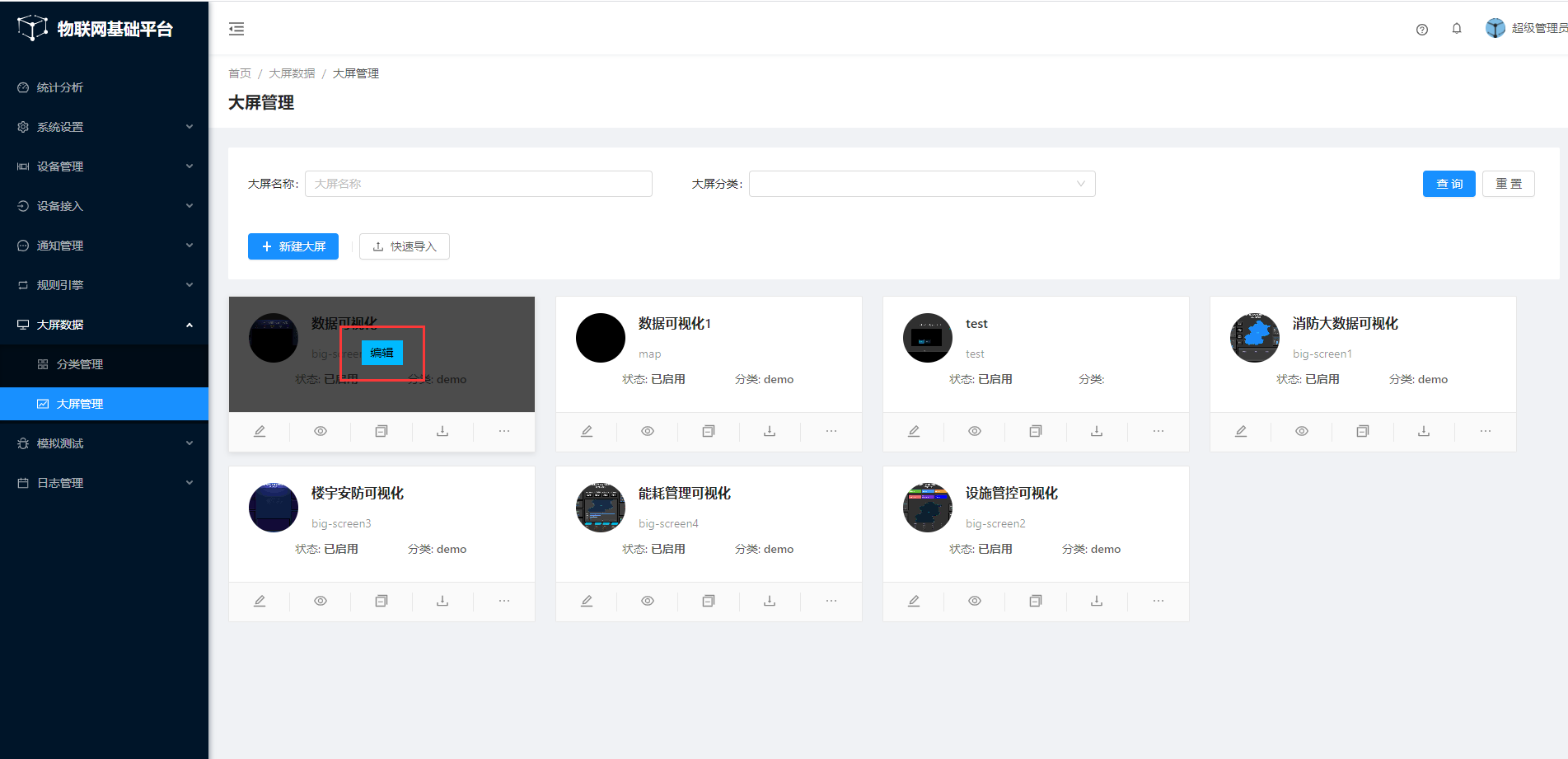
右击组件,选择调整组件的图层位置,或者在左侧图层栏,拖动组件上移或下移,调整组件图层位置。

在画布中通过拖拽调整组件位置,或在操作栏的参数中修改组件的坐标位置。

# 预览并保存可视化应用
单击画布编辑器顶部的预览图标,预览可视化应用。
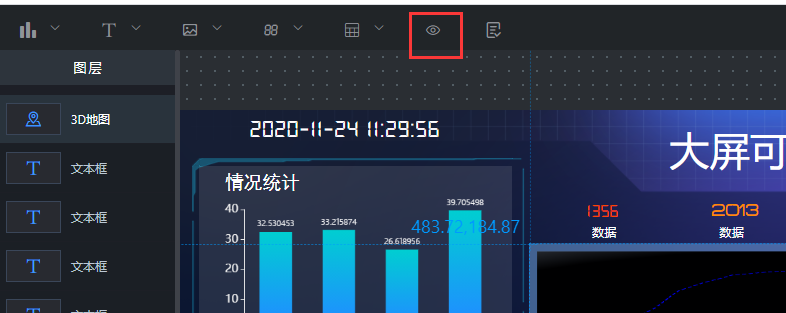
单击画布编辑器顶部的保存图标,保存可视化应用。
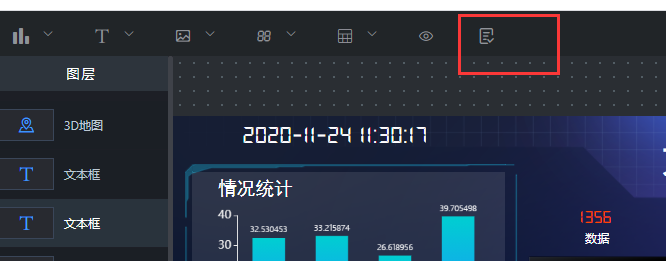
# 查看可视化应用
在平台大屏管理页面中,选择一个可视化应用,单击预览。
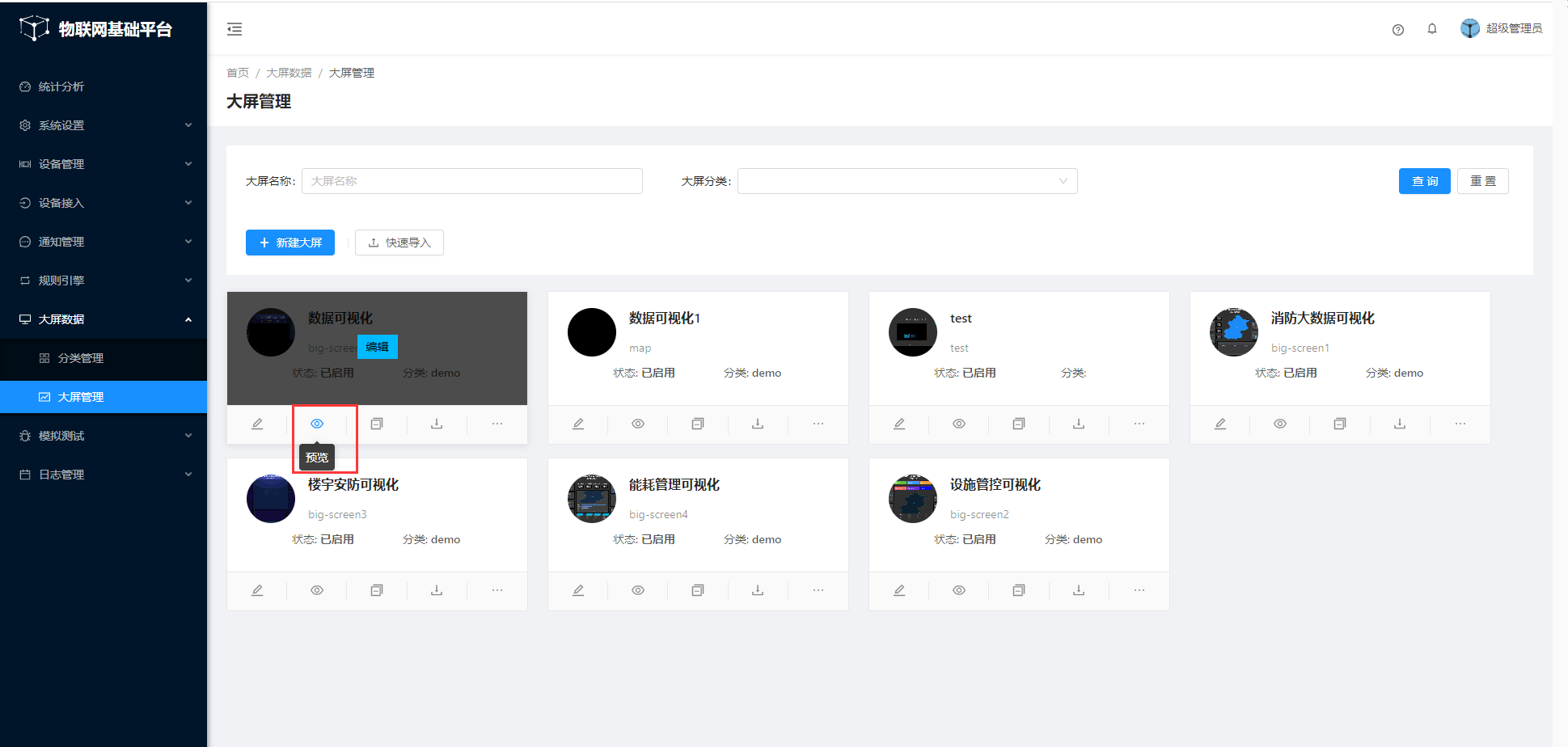
即可成功查看到可视化应用
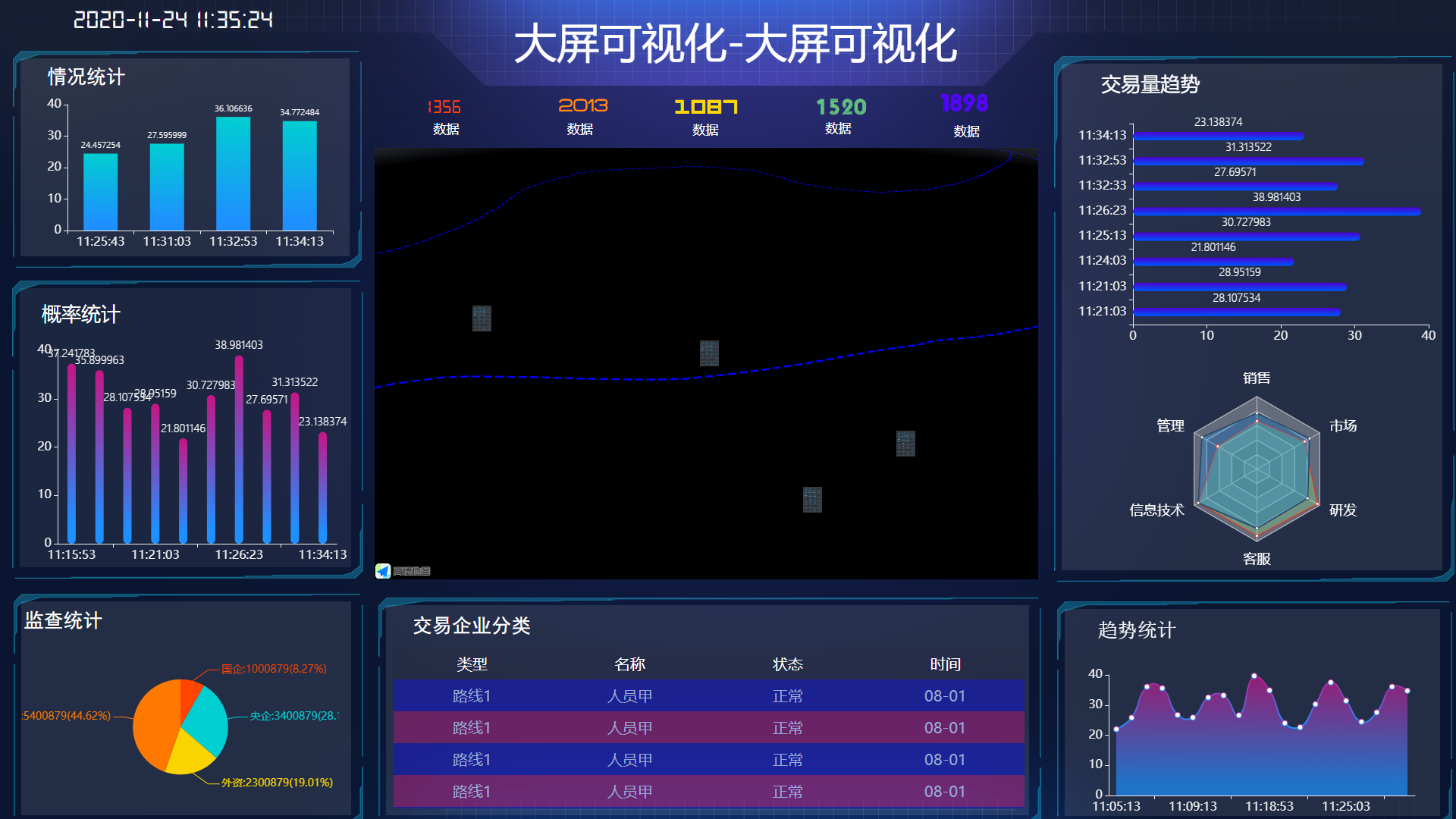
# 可视化应用管理
# 编辑可视化应用
在平台大屏管理页面中,选择一个可视化应用,单击编辑。
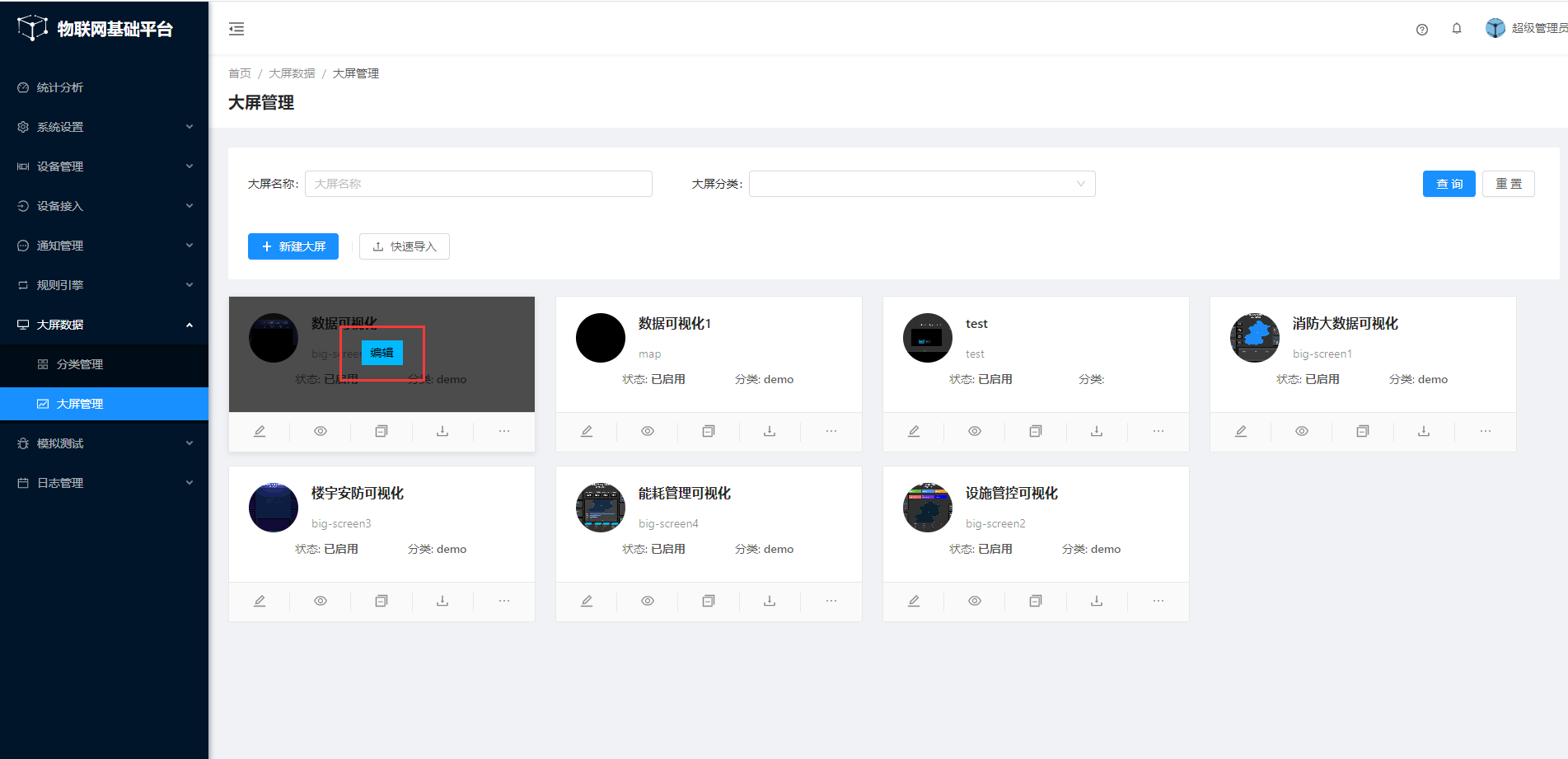
在可视化应用编辑页面,修改组件的布局和配置,或者添加、删除组件,完成可视化应用的编辑。
编辑完成后,可查看可视化应用。
# 重命名可视化应用
在平台大屏管理页面中,选择一个可视化应用,单击编辑图标。
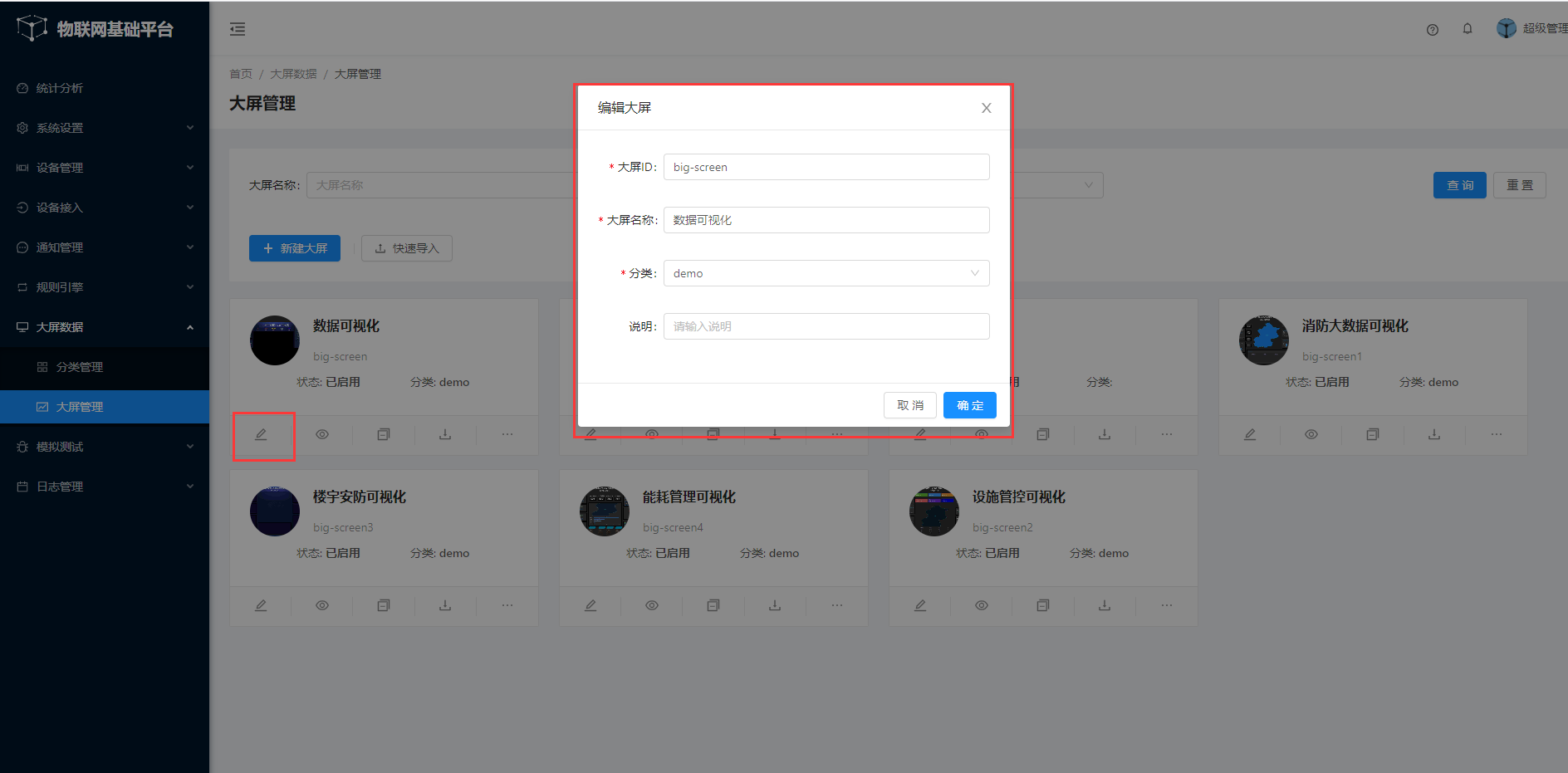
# 复制可视化应用
在平台大屏管理页面中,选择一个可视化应用,单击复制图标。
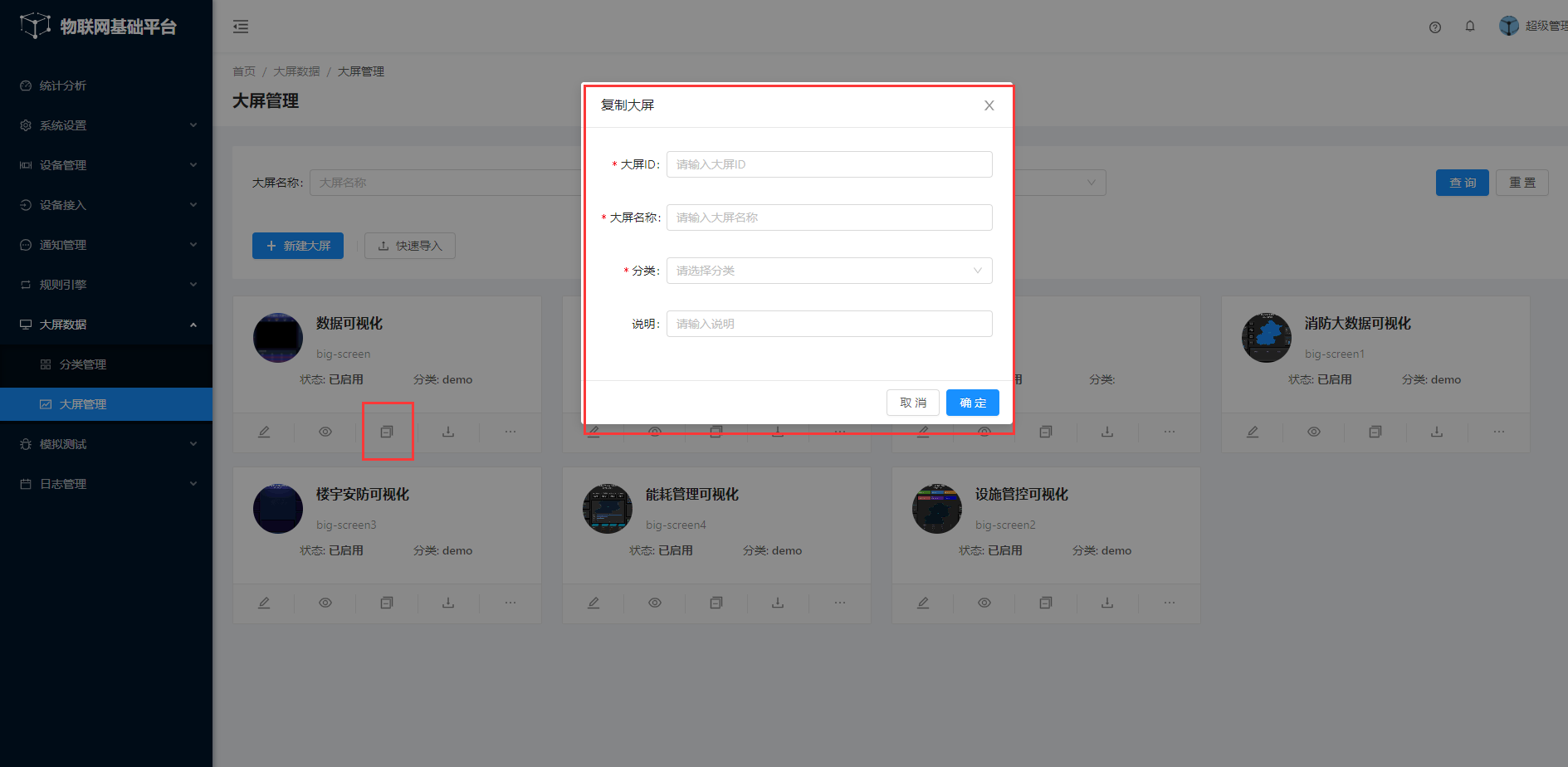
重新填写大屏信息,系统会自动生成一个相同的可视化应用
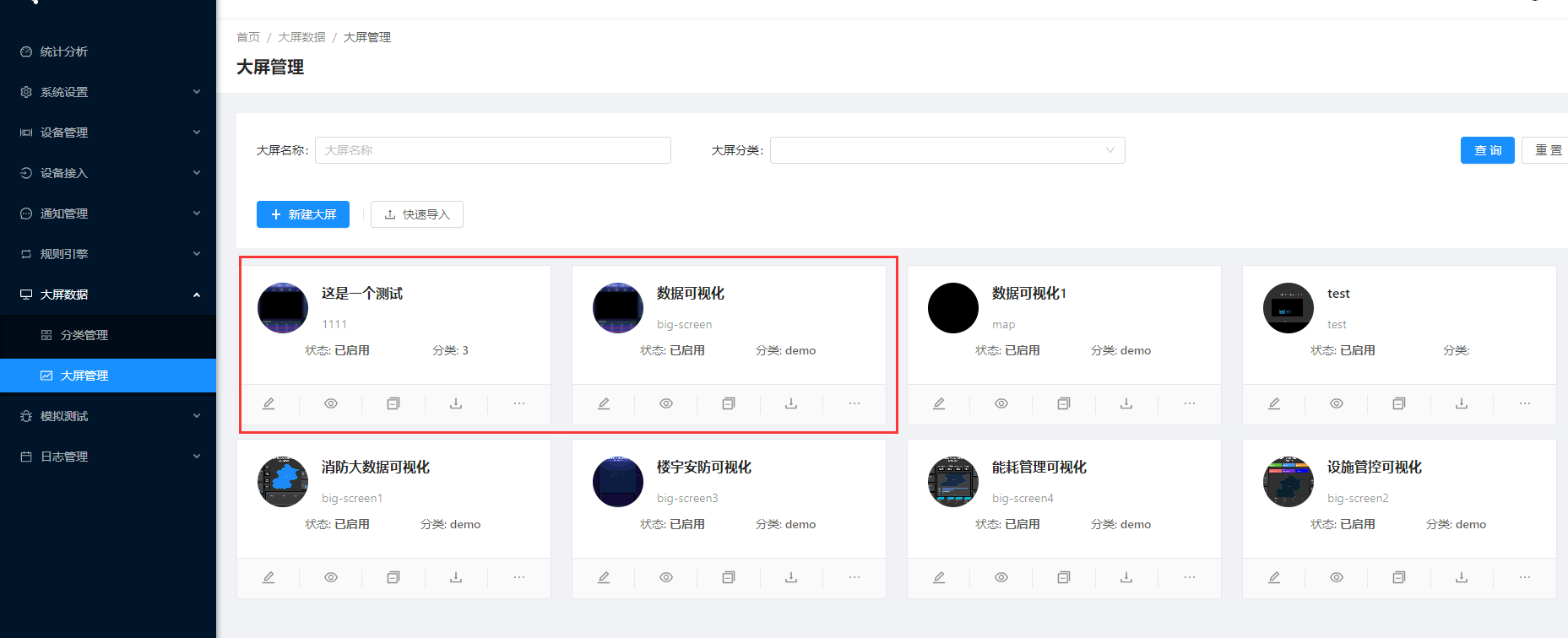
# 下载和导入可视化应用
在平台大屏管理页面中,选择一个可视化应用,单击下载图标,可以把可视化应用下载下来。
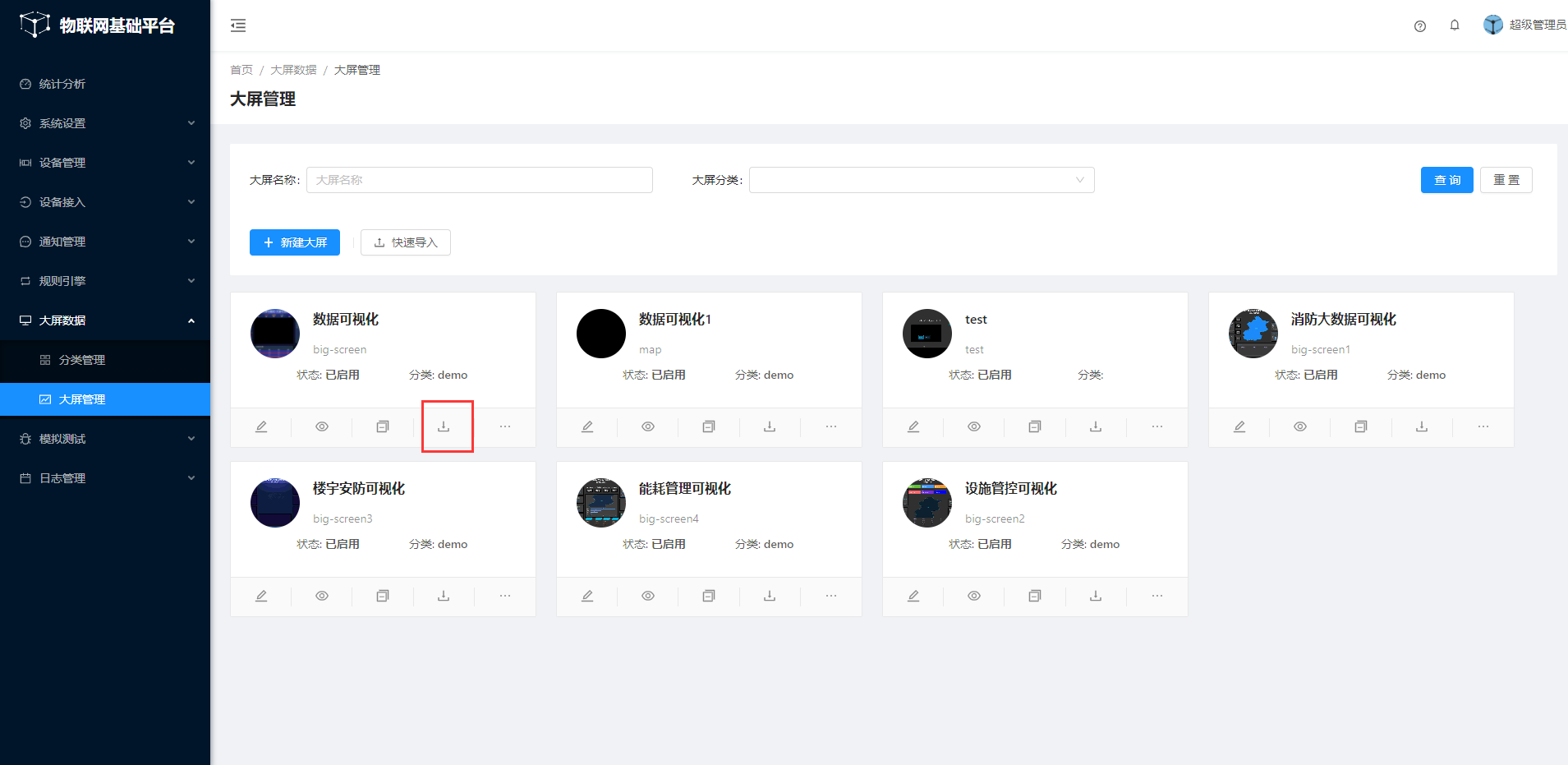
在平台大屏管理页面中,选择一个可视化应用,单击快速导入图标,可以把下载下来的可视化应用导入进平台。
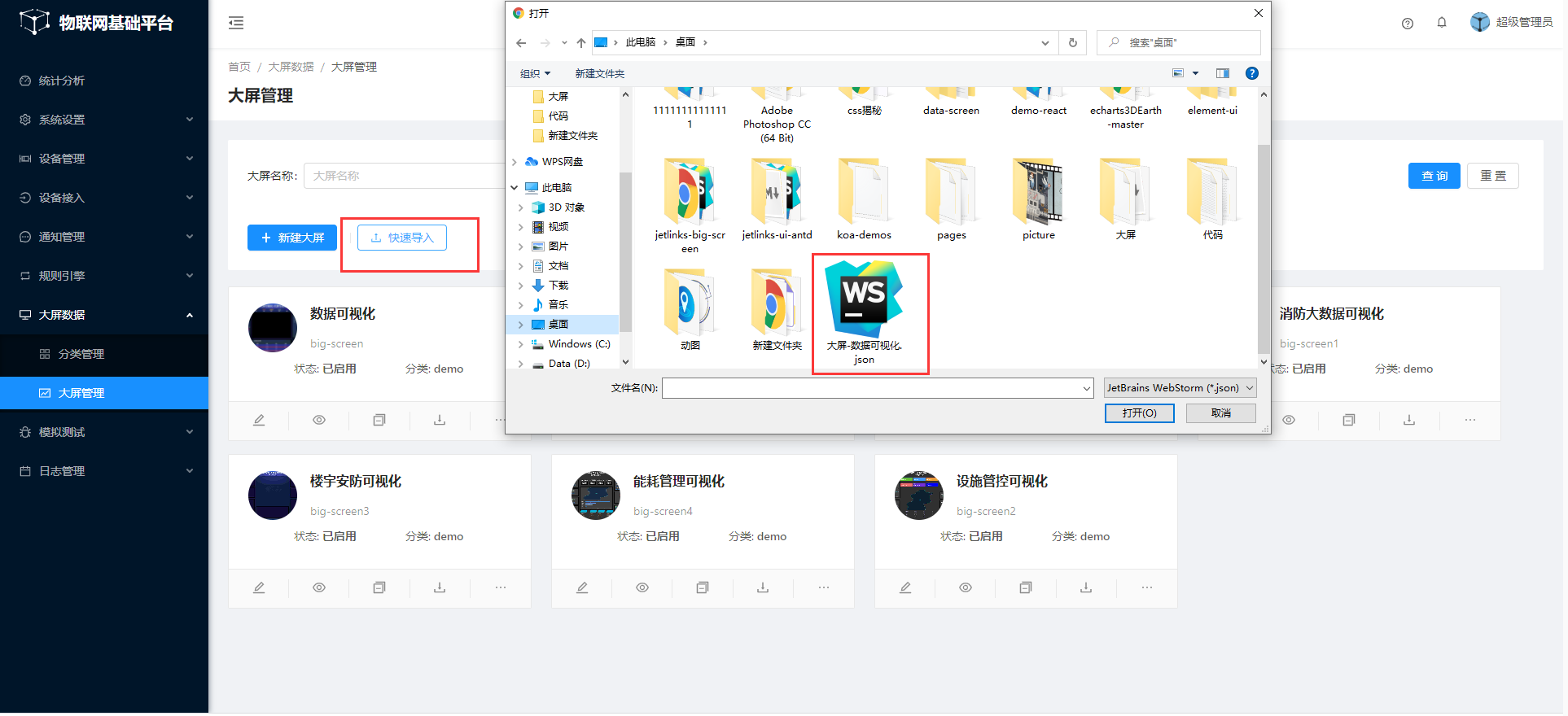
温馨提示:
**注意json文件的大屏id是否与平台已有的数据重复,如果重复,需要先修改id,才能导入成功
# 删除可视化应用
新建的可视化应用默认是已启动状态,此时是不能删除的,需要把其改为已禁用状态
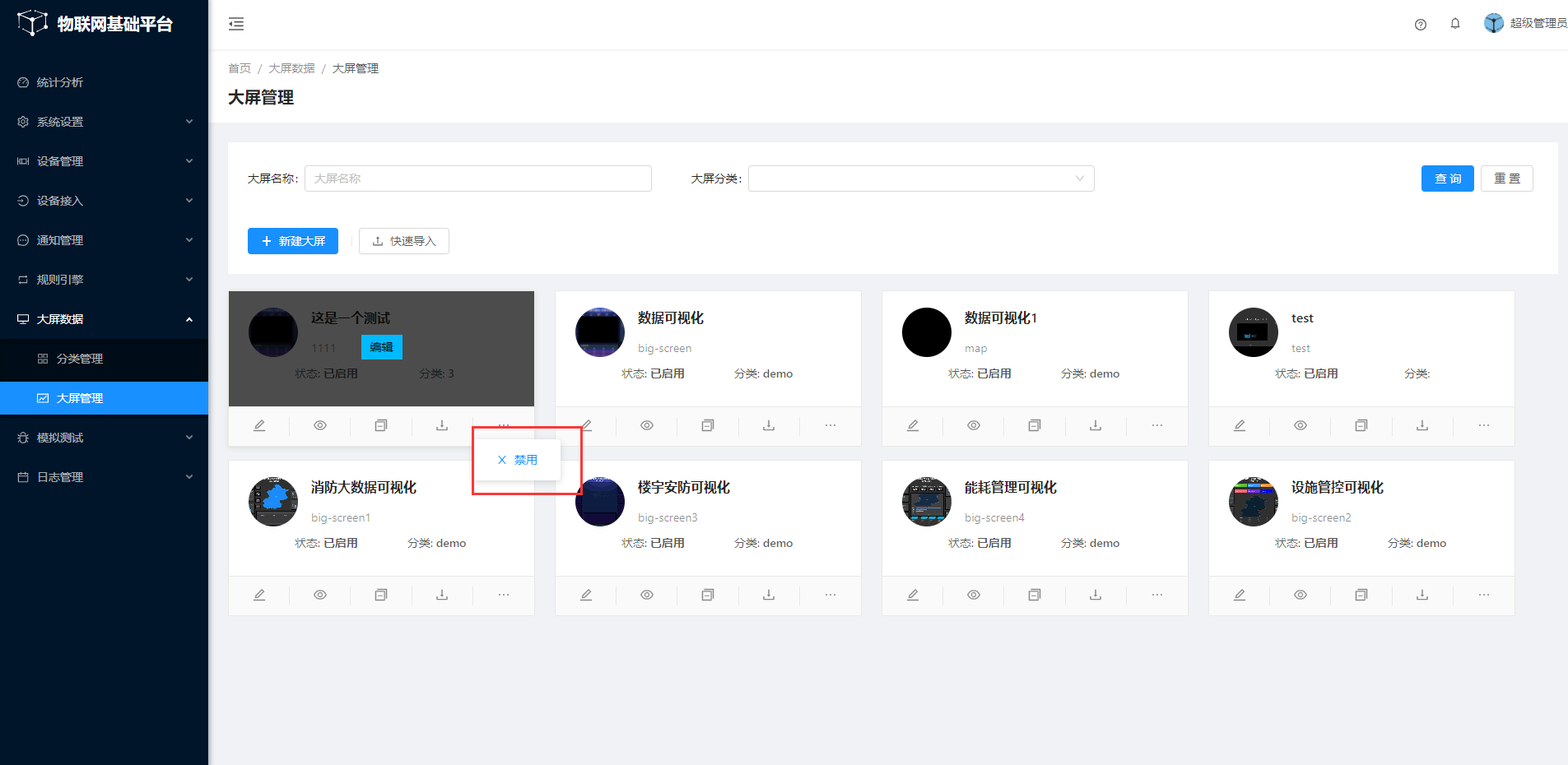
然后就可以单击删除,删除可视化应用,同时也可以启动可视化应用
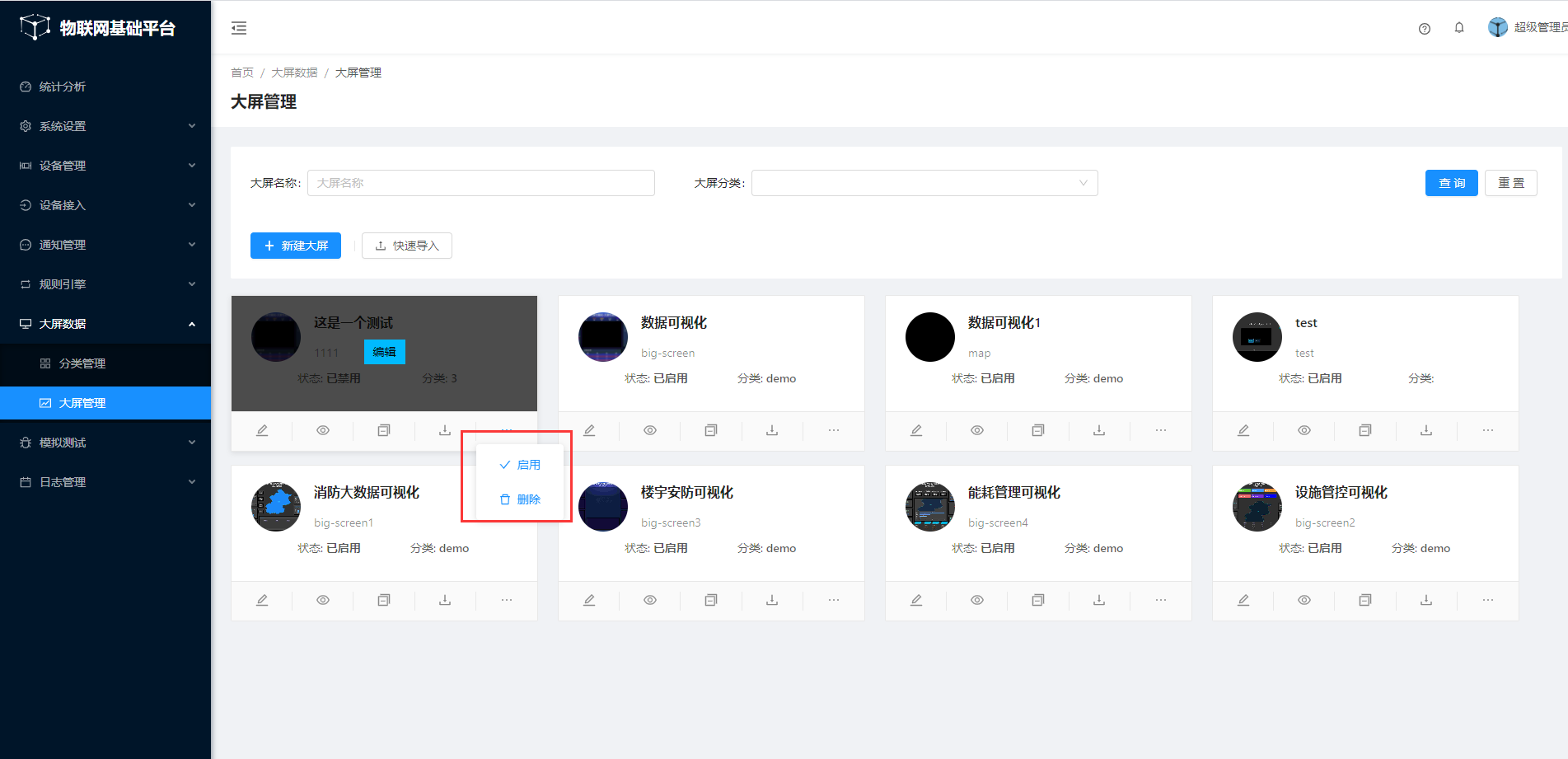
# 预览可视化应用
在平台大屏管理页面中,选择一个可视化应用,单击预览图标。
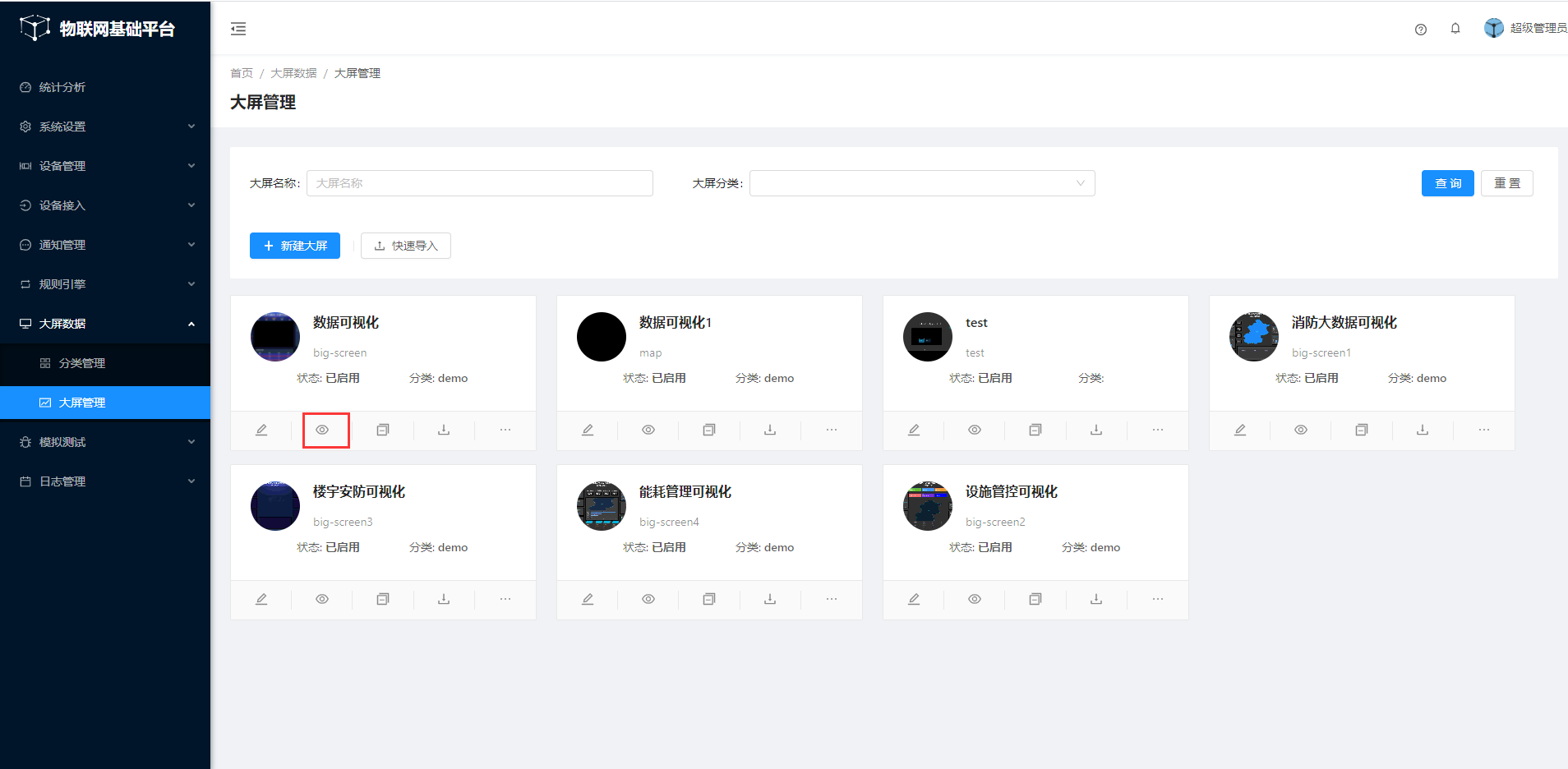
# 数据配置管理
一个组件最多只有5种数据配置方式,分别为:静态数据、动态数据、WebSocket、设备数据和脚本数据
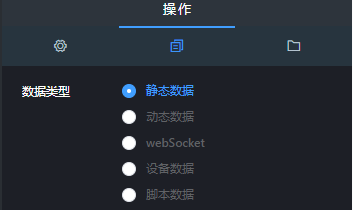
# 静态数据
第一步,点击选择静态数据,编辑数据值
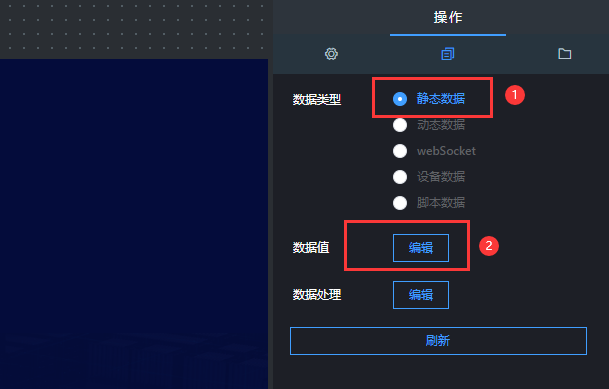
第二步,弹出数据值编辑框,修改数据值,点击确定
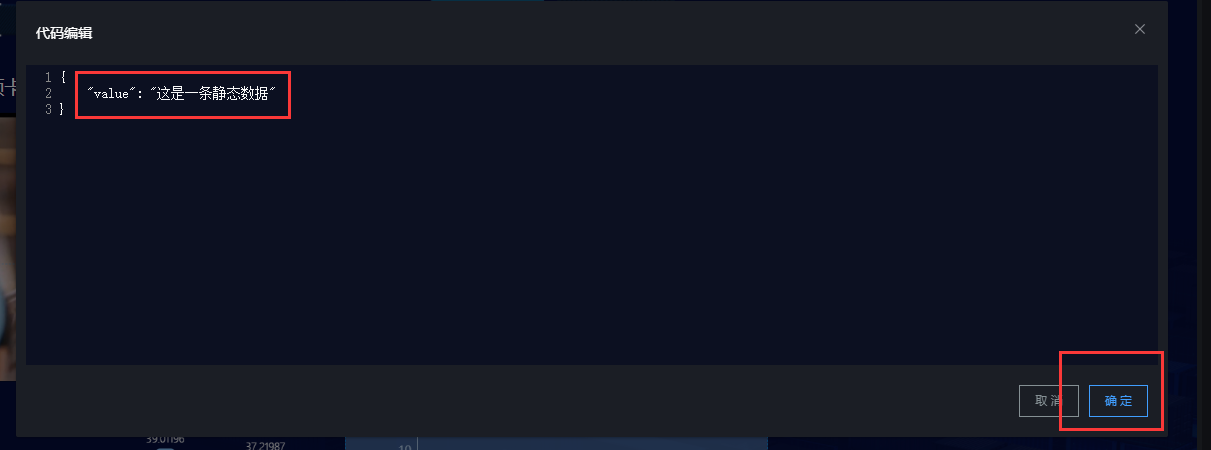
第三步,此时数据就成功被设置。
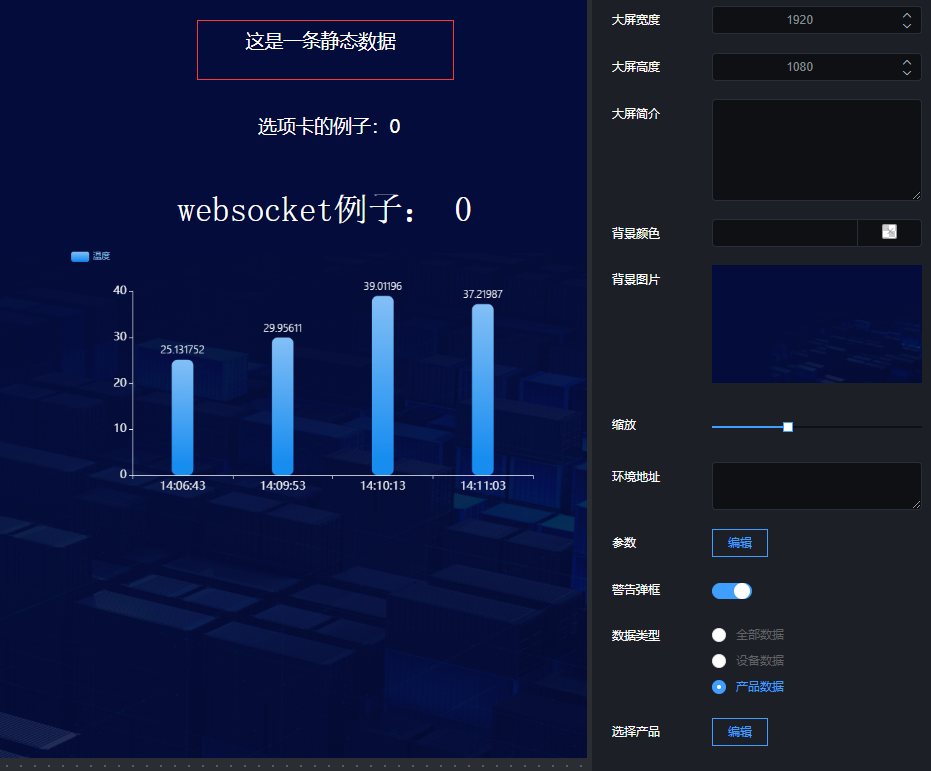
# 动态数据
第一步, 选择数据类型为动态数据,然后填入请求接口url,选择请求方式
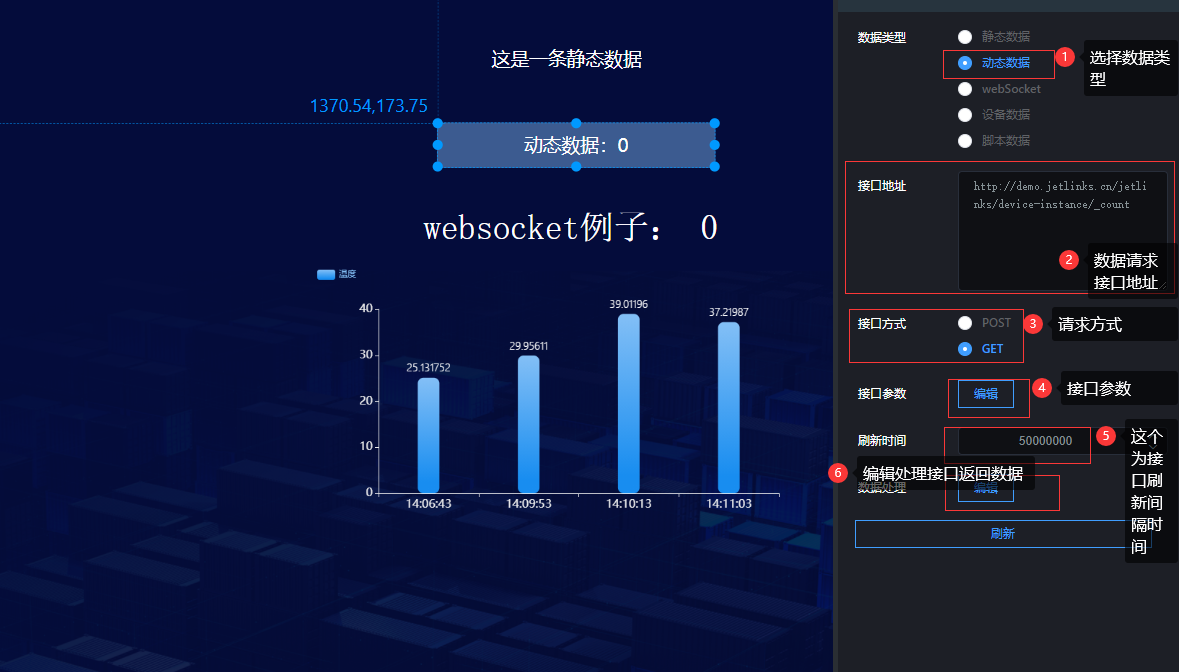
第二步,编辑参数,参数必须是json格式,而且需要避免符号为中文符号
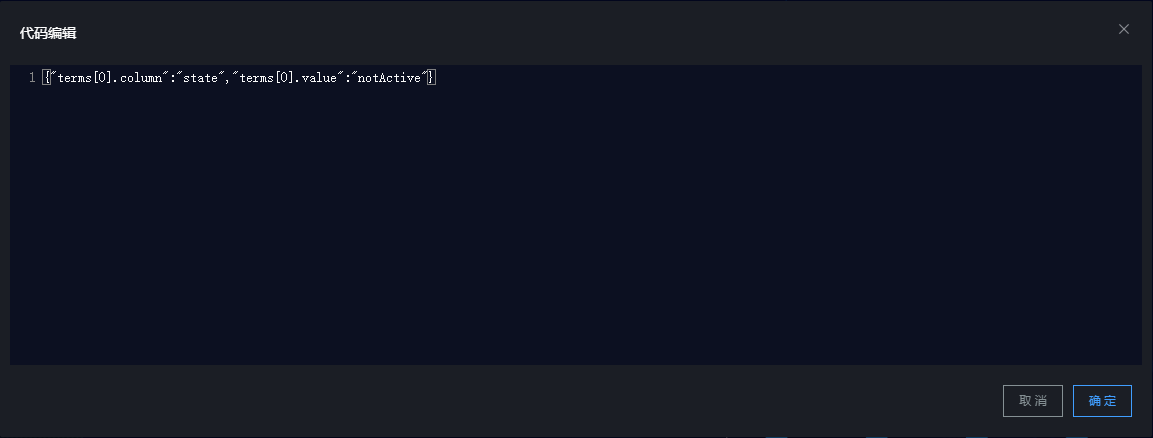
第三步,刷新时间设置,默认为5s刷新一次(即5s重新请求一次接口)。接下来需要编辑接口返回的数据(注意里面的代码为js代码),让其渲染到组件上。
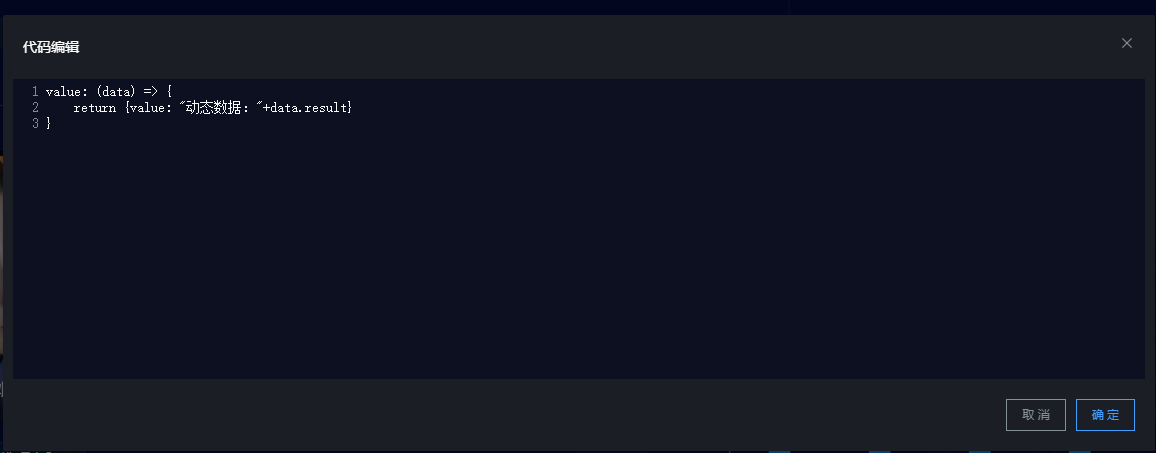
第四步,点击刷新
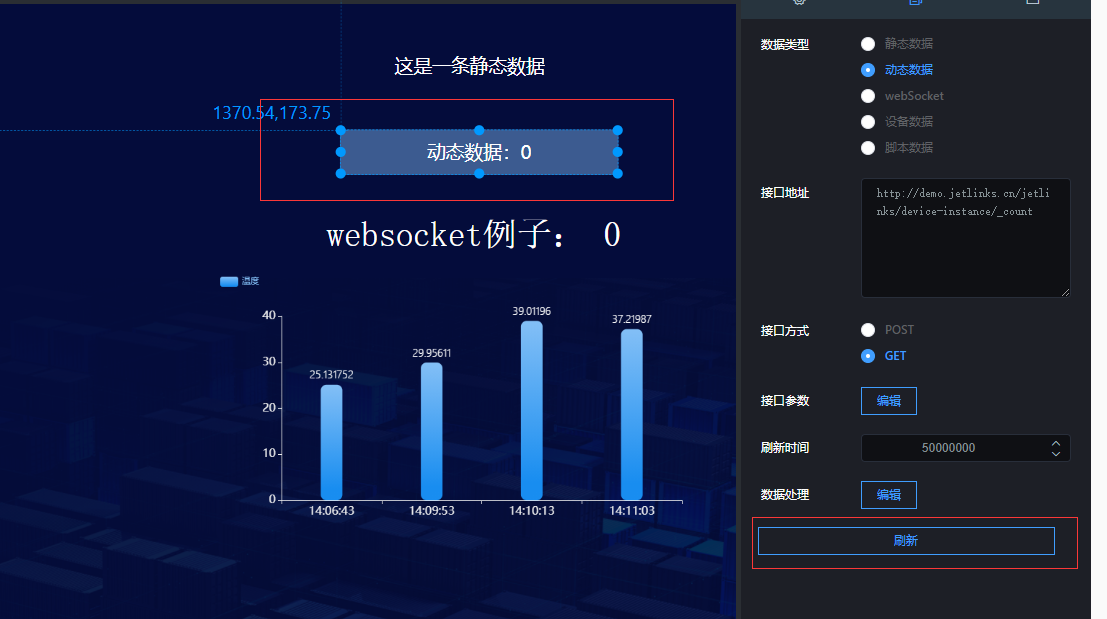
# WebSocket
第一步,选择数据类型为WebSocket
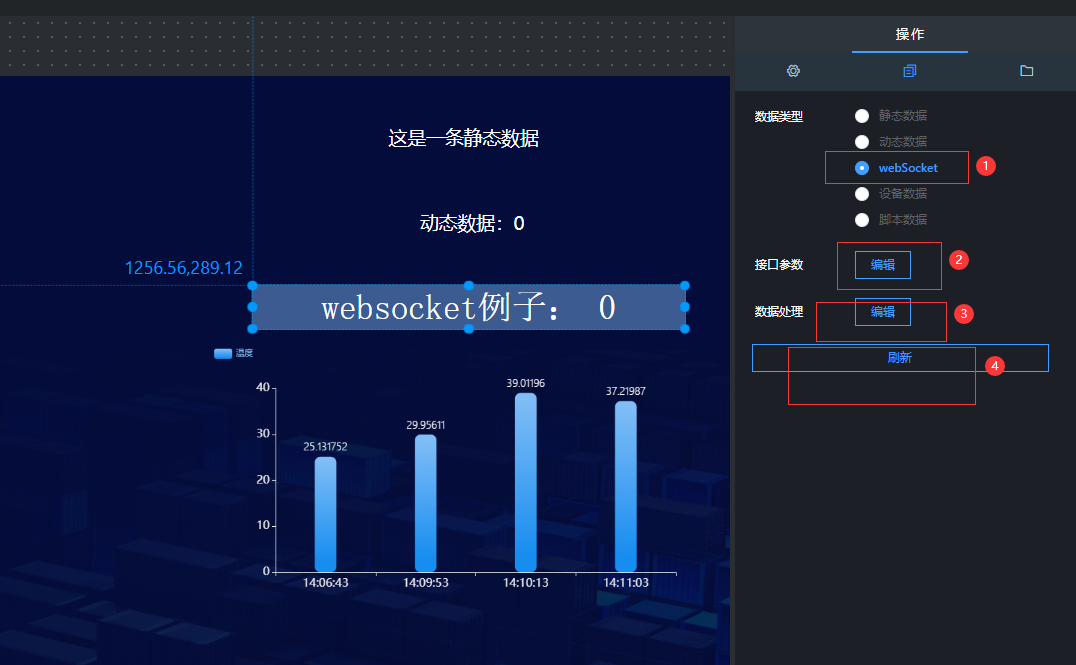
第二步,编辑接口参数
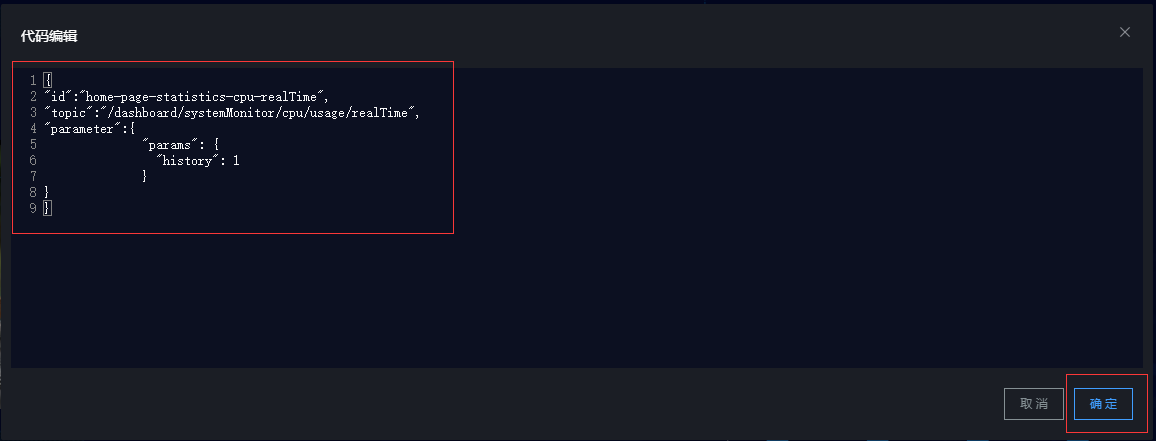
第三步,编辑接口返回数据
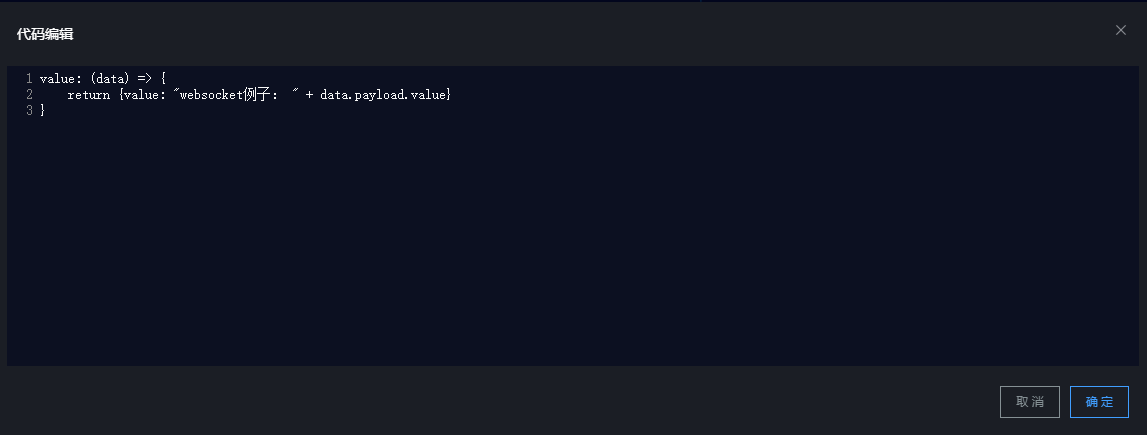
第四步,点击刷新
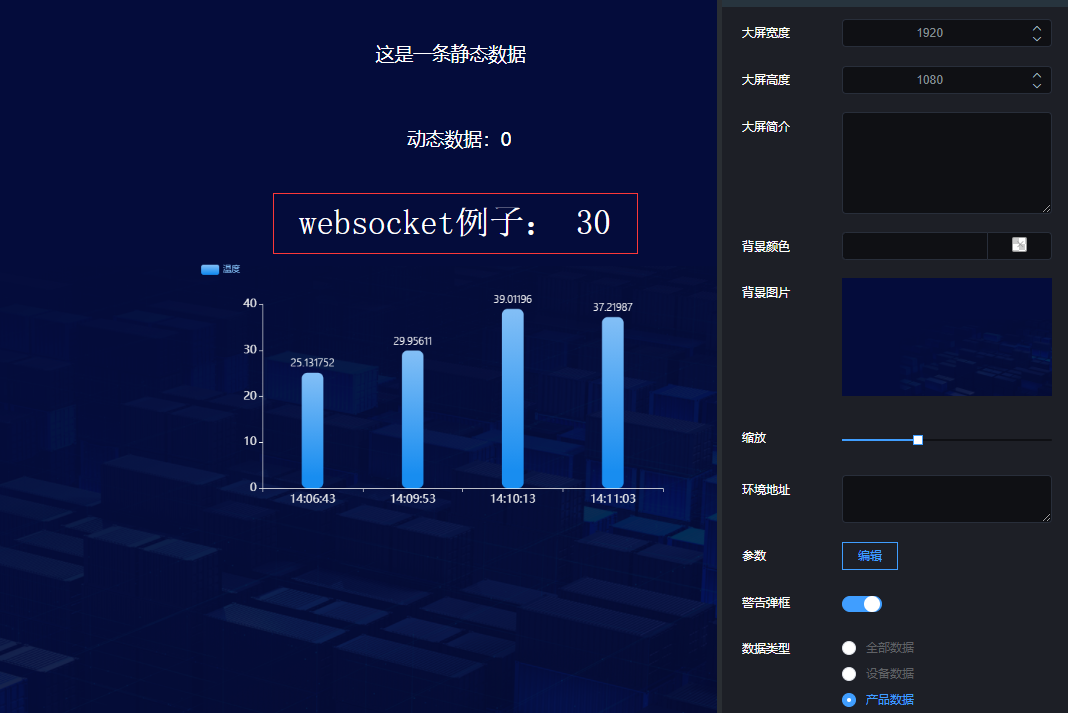
# 设备数据
第一步,选择数据类型为设备数据,然后选择设备,配置参数

第二步,编辑返回数据
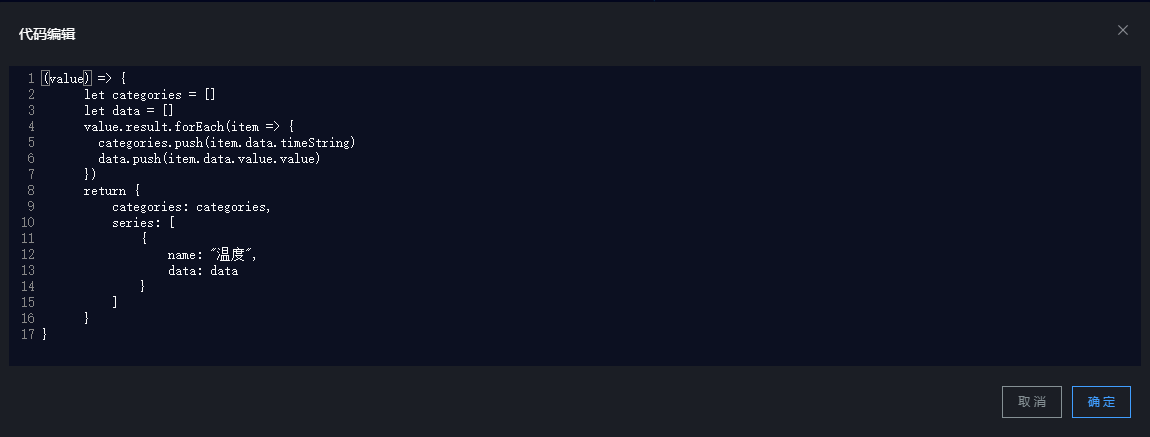
第三步,点击刷新
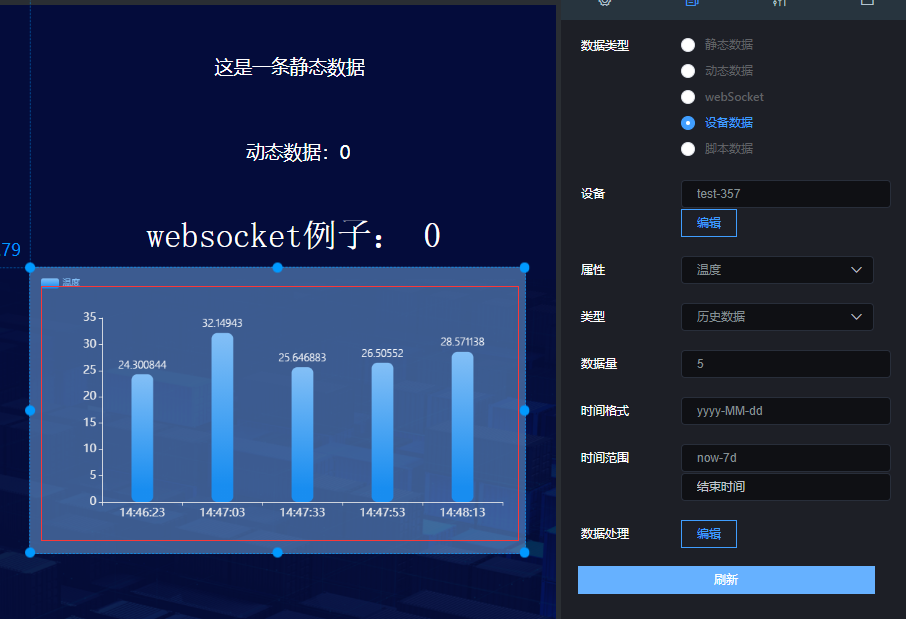
# 脚本数据
第一步,选择数据类型为脚本数据
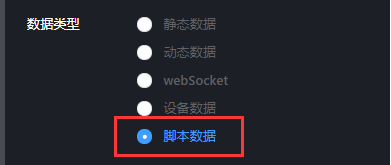
第二步,编辑脚本代码
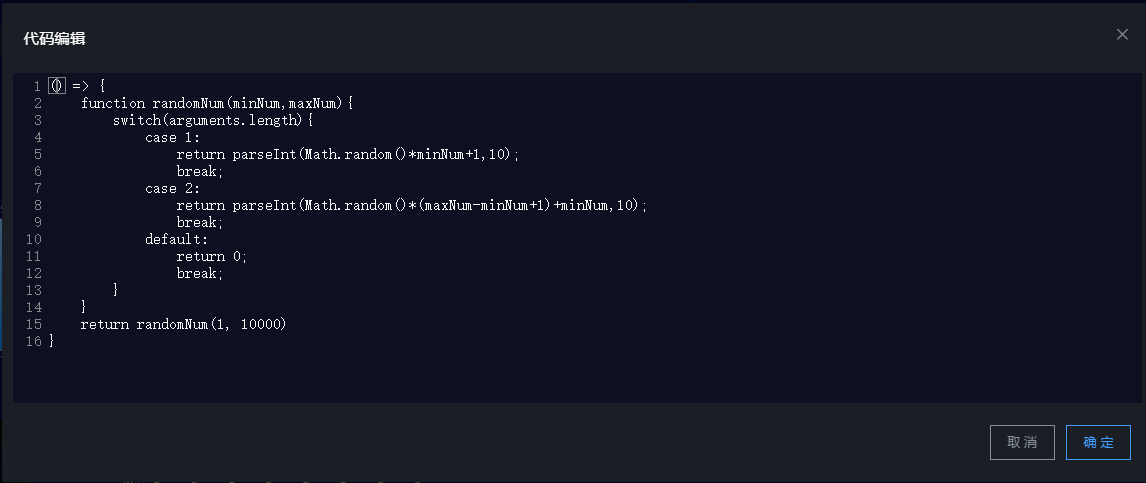
第三步,编辑返回数据
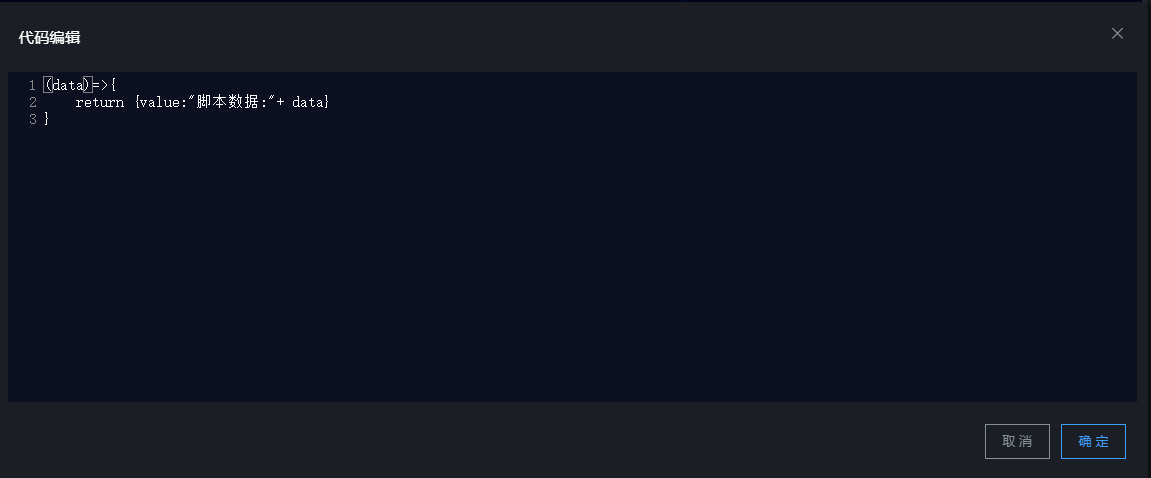
第四步,点击刷新